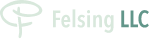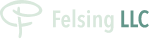Portal FAQs
After logging in you may be prompted to set up Multi-factor Authentication (MFA). While setting up MFA to your login is not required, it does add an additional level of security.
Multi-factor authentication (MFA) is a security system that requires more than one method of authentication from independent categories of credentials to verify the user's identity for a login or other transaction.
- Download the Thomson Reuters Authenticator mobile app on your mobile device.
- During the steps to enable MFA for your account, you will scan a QR code that pairs your mobile device and account.
- The next time you log in to an application or use your account to sign into our website, you will receive a notice on your mobile device from the mobile app.
- Validate you are the person attempting to sign in by approving the request on your mobile device. If you are not attempting to sign in, you can reject the request, denying access.
- In the Documents section of the navigation pane, click the File Exchange link.
- In the File Exchange screen, click the folder that contains the file you want to view. Depending on the folder structure, you may need to open sub-folders to access the file.
- Click on the name of the desired file. Depending on how your computer is configured, you will be prompted to either save or open the file.
- After you open a file, you can print it or download it by choosing Save As from the File menu and navigating to the desired folder.
- To download all files from a folder, including any files in subfolders within the folder, select the files or folders and then click the Download Selected button at the top of the File Exchange screen. NetClient CS creates a ZIP file with the selected files that you can save to your computer.
- If Sign and Reject icons appear to the right of the file in the File Exchange screen, review the file and click the Sign icon to sign the file electronically or click the Reject icon.
- In the Documents section of the navigation pane, click the File Exchange link.
- In the File Exchange screen, click the folder to which you will upload the file. Depending on the folder structure, you might need to navigate through sub-folders to access the desired folder.
- Click the Upload icon.
- Do one of the following:
- Click the Add files button, navigate to the files you want to upload, select them, and click the Open button. Then, click the Start upload button.
If your internet browser supports HTML 5, the words "Drag files here" appear in the upload section. You can upload files by dragging the files to the file list. Then, click the Start upload button.
Note: You can upload files of up to 2 gigabytes (GB) each to File Exchange folders.
If the files you need to upload are in Dropbox, click Choose from the Dropbox at the bottom of the upload dialog, navigate to and select the files you want to upload, and click the Choose button.
If you uploaded all requested files to a folder within the File Transfers folder, click the Complete File Transfer button. After you click on this button, NetClient CS will not allow you to upload additional files to the folder in this session. NetClient CS will also notify us that you uploaded the requested files. Note: Do not click the Complete File Transfer button if you need to upload additional files.
When you have completed the organizer, you can upload your supporting tax documents by clicking on Uploaded Tax Documents on the left hand side of the screen.
To the middle of the screen, you will click "Upload" which will bring up a dialogue box.
The dialogue box will allow you to "Add Files" or simply drag and drop them into the dialogue box.
After you have uploaded the supporting documents, click on "Start Upload". Once all supporting documentation is loaded, click on "Send to Preparer". It is important to note that once you click on "Send to Preparer" you will not be able to add additional documents to your organizer. Any additional documents will need to be added through File Exchange.
It depends on the type of folder to which the file was uploaded. For Temporary folders, files are stored for 14 days, and a clock will appear on the icon.
For Permanent folders, files will not expire, and a lock will appear on the icon.